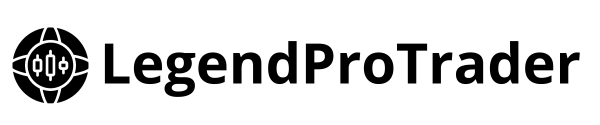Legend Trade Management System Features
Legend Trade Management System is a fully automated trading system that uses advanced machine learning algorithm to predict future prices in real time. It is very accurate and precise which will give you the edge you are looking for in this market. This is a highly specialized trading system meant for all types of traders including professional, intermediate, and beginner traders.
This trading system consists of every essential tool you need to improve and succeed in your trading career. It is without a doubt one of the best automated and manual trading system out in the market!
Main Features:
- Automatic trading on multiple pairs across multiple timeframes.
- Machine learning algorithm that is highly accurate and reliable.
- Provides buy & sell trading signals with entry price, take profit and stop loss.
- Order Management dashboard which allows you to easily open manual trades.
- Create your own trading strategy (no coding and for developers’ option) which allows you to automate your own strategy.
- Currency Strength Meter to detect strong / weak currencies.
- Technical analysis panel and technical dashboard for better chart analysis.
- Account Report to show detailed statistics and performance of your trading account.
- Task Manager to automate tasks such as opening buy/sell orders, price alert, and closing trades.
- Trend Scanner so you can easily identify the trend at a glance across multiple pairs and timeframes.
- Compact view to allow better visibility on smaller screens or lower resolution display monitors.
- Stealth Mode which hides the value of your SL and TP to your broker.
- Ability to edit, close, hedge and/or reverse orders using out built-in management dashboards.
- Ability to open manual grid orders and the system would automatically manage these orders.
- Account Protection which protects your account from high drawdown and for-profit protection.
- Allows to interact with the dashboard using keyboard shortcuts.
- Ability to set trailing stop, breakeven SL, and partial close for both auto and manual trades.
- Ability to screen and filter the pairs based on your technical specifications.
- Track your accounts performance and the performance of each pair traded on your account.
- Price action indicators such as automated Supply / Demand zones, Fibonacci, Trend lines, Candlestick patterns, Pivot points, Keltner Channel, and Donchian Channel all built in.
- Shows Forex Market Sessions directly unto the chart.
- Track the latest and upcoming Forex news.
- Get notifications and mobile alerts for trading signals and strong trend detection.
- Supports all 28 popular forex pairs including Commodities, Crypto and Indices.
Trading Management Dashboard
The Trading Management Dashboard displays important information regarding the current trend of the market and the overall performance of your opened trades and account. It includes a trend scanner, trade manager, currency strength meter, trade automation functions, and other features used to enhance your trading analysis.
Features:
- Includes a trend scanner to identify the current trend of that particular pair/timeframe. Color green means uptrend and color red means downtrend.
- Currency Strength Meter to identify strong / weak currency.
- Account statistics section to track performance of your account.
- Allows you to manually open buy/sell orders by clicking the Buy and Sell buttons.
- Allows you to set trailing stop, breakeven SL, and partial close for both auto and manual trades.
- Ability to enable automatic trading on each pair.
- Ability to edit and close opened orders, and open grid orders manually.
- Access to account reports, task manager, technical dashboard, and other functionalities used to enhance your trading experience.
- Works with any instruments as long as it’s supported by your broker.
Currency Strength Meter

The Currency Strength Meter gives you a quick visual guide to identify the currencies that are currently strong or weak. They measure the main currencies strength in the Forex market (AUD, CAD, CHF, EUR, GBP, JPY, NZD, USD) by comparing all 28 pair crosses between them.
This tool can be used to filter out your trades. It allows us to determine, for example, whether the US dollar is strengthening or weakening.
The best way to trade the Currency Strength Meter is to trade the pair with the strongest and weakest currency. If USD is strong and JPY is weak, then you can go long on USDJPY as an example.
You can also choose to quickly open a long or short trades based on your analysis. For example, if the US dollar is strengthening, then you can click the “Buy” icon next to it and it will open orders to go long USD. This means buy positions on USDJPY, USDCAD, USDCHF and sell positions on EURUSD, GBPUSD, AUDUSD and NZDUSD.
It is customizable in that you can add a second row (up to 9 instruments) to the currency strength meter section.
Trend Scanner

The Trend Scanner is used to quickly scan and identify the trend direction of each symbol in their respective timeframes. Color green means uptrend and color red means downtrend. By default, the number inside the box represents the current success rate of that particular symbol/timeframe. You can however change the data shown on the trend scanner by clicking the “Trend Scanner Data” on the main dashboard of the trading system.
An overall summary is also provided to determine whether this currency pair is in a strong trend or not. A strong buy or strong sell signals will appear if multiple timeframes on each symbol are in the same trend direction.
Multi-Timeframe Analysis can also be used as a way to determine a strong trend. If the lower timeframes and the higher timeframes are in the same trend direction (same color), then it means the symbol is in a strong trend.
For example, on EURUSD, the trend direction from M15 timeframe up to D1 timeframe is bearish which means you can look for sell signals on M15 and above.
You can click the “Price” column name to change the data to “Spreads” or “Range”. You can click the “Change%” column name to change data to ADR.
Trade Manager

The Trade Manager is used to track the performance of your opened trades and also gives you the ability to open, edit, and close trades manually.
The numbers besides the “Buy” and “Sell” buttons represents the total number of buy / sell trades you have currently opened for each symbol.
The Buy & Sell buttons will open the Order Management dashboard which allows you to open market/pending orders. You can also click the Fast Buy and Fast Sell button to quickly open a market order with just one click.
The Close button will allow you to fully close or partially close the trade(s) for that specific pair.
The Edit button allows you to edit the TP/SL, hedge, and reverse an opened order.
The Distance column shows how far the current price at hitting either your SL or TP. If the order is in negative, it will show how many points away you are at hitting your SL. If the order is in positive, it will show many points away you are at hitting your TP.
The profit is shown on the right side of the trade manager. It shows the total profit in points, in currency of your account, and percentage of your account size.
Account Statistics

The Account Statistics sections shows your current account performance in real time such as daily, weekly and monthly profit, daily drawdown, win rate, and total risk of your current opened positions.
The Win Percentage column will show the win rate of your last 100 trades.
The Drawdown column shows the daily drawdown of your account.
Todays P/L, Weekly P/L, and Monthly P/L shows your net profit/loss for those specific time period.
Open Orders shows the total number of existing opened orders on your account and Pending Orders shows the total buy limit, sell limit, buy stop, and sell stop orders on your account.
This is useful in keeping track of your account performance so you can make adjustments based on your own personal goals.
Order Management

The Order Management dashboard allows you to easily create manual orders and calculate your stop loss, take profit, and lot size. To open this panel, click the “Buy” and “Sell” buttons on Trade Manager.
You can choose to enter by market order or pending order. If you choose pending order, you can edit the expiry date and also the entry price by dragging the order lines on the chart.
You can show the visual order lines by clicking the button “Show Lines” and you can drag these lines which will also auto-adjust the size of your SL, and TP. It will also auto-adjust the lot size if you select risk per trade or risk amount.
If you click the buy button but you decide that you want to create sell order instead, you can quickly do by dragging the take profit order line below the entry line or drag the stop loss order line above the entry line. It will automatically switch the order type to buy or sell depending on where the TP and SL lines are located on the chart.
You can also enable/disable trade protection functionalities such as trailing stop, breakeven SL, and partial close.
Edit Orders Management

The Edit Orders Management allows you to edit the stop loss and take profit of your opened orders and pending orders. It also allows you to hedge and reverse a position.
You can also set “Breakeven SL” which will move your stop loss to the same price as your entry price. You must then click Submit to save any changes you make on this dashboard.
Hedge button will open the “Hedge Position” panel and this allows you to specify the amount of volume you want to hedge on the selected order. The new hedge position will use the same TP and SL values from your selected order. Hedging is like an insurance on your trade by reducing your exposure and covering the amount of loss that would have otherwise been incurred if a trade is losing.
Reverse button will close the selected order and it will open an opposite position using the same size of SL, TP, and lot size. This feature is used if you have an opened trade and you think the market will reverse so you can take advantage of a price reversal.
To open this dashboard, you can click the “Edit” button for each pair on the main dashboard.
Close Orders Management

The Close Orders Management allows you individually close orders for a specific pair. It will show you all opened trades and pending trades for a specific pair.
You can partially close trades by specifying the amount of volume you want to close.
There are 3 Close Types you can choose from:
Percentage – calculates the percentage of the original lot size from a trade. E.g., If you set 100% to close, then it will close the entire trade. If you set 50% to close, it will close half of the current lot size.
Lot Size – manually specify the volume you want to close.
Amount – you can specify the total amount in the P/L value that needs to be closed. E.g., If a trade is currently in profit or loss for $125, then you can close $70 of that trade.
You can also delete pending orders for this pair if its no longer needed.
To open this panel, you can just click the “Close” button for each pair on the main dashboard.
Close All Orders Management

The Close All Orders Management shows all of your current opened orders and pending orders. It allows you to close orders based on your preference. You can close profit, close loss, close buy, close sell, close pending, and close all trades.
Close Pending will close all stop and limit orders.
Close Profit will only close orders that is in profit.
Close Loss will only close orders that is in loss.
Close Buy will close any opened buy orders. This will not close any buy stop or buy limit orders.
Close Sell will close any opened sell orders. This will not close any sell stop or sell limit orders.
Close All will close all opened trades and pending trades.
You can filter the list using the date filter and pairs filter. You can also sort columns by clicking the column name with up/down arrow. The Filter by Date field will filter the “Order Time” data.
You can view this dashboard by clicking the “Close All” button on the main dashboard.
Auto-Trade Management

The Auto-Trade Management dashboard allows you to change the take profit, stop loss, lot size, trade direction, and max spread/slippage for each individual pairs and the EA will use these values when opening trades automatically.
The Auto-Trading functionality allows the program to scan for high probability trading opportunities across multiple pairs / timeframes and automatically open and close trades for you. This feature is incredibly useful if you are not able to be in front of the computer to do the trades for you.
You can enable Automatic Trade Recovery which will use averaging strategy to recover losing trades. This is a higher risk strategy so make sure you understand its risk before enabling this feature. You can find more information regarding this on the next page.
To open the Auto-Trade Management panel, you can click the ON/OFF button for each pair under the column Auto-Trade on the main dashboard.
If you wish to toggle auto-trade on all pairs on the dashboard at once, then you can click the Toggle All button below the Column “Auto-Trade” on the main dashboard and then click Enable All button. You can also disable auto-trade using this feature.
Auto-Trade Recovery Management

The Auto-Trade Recovery Management will appear when “Automatic Trade Recovery” is enabled. The dashboard allows you to change the take profit, stop loss, lot size, trade direction, and max spread/slippage for each individual pairs and the EA will use these values when opening trades automatically.
The recovery trades will use an averaging / grid strategy to recover losses from the original trade. E.g., If the EA opens a buy trade but the price keeps going down, then it will open another buy trade to recovery the losses and lower its breakeven price.
The color of the Auto-Trade ON/OFF toggle on the dashboard will change to red if auto-recovery is enabled. If its disabled, the color will turn green.
Trailing Stop Management

The Trailing Stop feature is used to minimize your risk by reducing the size of your stop loss as the price gets closer to your target profit. You can enable/disable this feature for every pair on the Trading Management dashboard.
You are able to toggle the trailing stop feature on both auto and manual trades. E.g., If you do not want to use trailing stop when you create manual orders but you want this feature on auto-trades, then you can set the Manual Trades to OFF and Auto-Trades to ON.
If you wish to disable trailing stop on both auto and manual trades, then you can just click the OFF switch under Trailing Stop Status.
To open the Trailing Stop Management panel, you can click the ON/OFF button for each pair under the column “Trail Stop” on the main dashboard.
If you wish to toggle trailing stop on all pairs on the dashboard at once, then you can click the Toggle All button below the Column “Trail Stop” on the main dashboard and then click Enable All button. You can also disable trailing stop using this feature.
Breakeven SL Management

The Breakeven SL feature is used to move the stop loss to breakeven price once the price reaches a specific price target. You can enable/disable this feature for every pair on the Trading Management dashboard.
You are able to toggle the breakeven SL feature on both auto and manual trades. E.g., If you do not want to use breakeven SL when you create manual orders but you want this feature on auto-trades, then you can set the Manual Trades to OFF and Auto-Trades to ON.
If you wish to disable breakeven SL on both auto and manual trades, then you can just click the OFF switch under Breakeven SL Status.
To open the Breakeven SL Management panel, you can click the ON/OFF button for each pair under the column “BE-SL” on the main dashboard.
If you wish to toggle trailing stop on all pairs on the dashboard at once, then you can click the Toggle All button below the Column “BE-SL” on the main dashboard and then click Enable All button. You can also disable breakeven SL using this feature.
Partial Close Management

The Partial Close Management dashboard allows you partially close orders once they hit a specific distance from your target.
The Partial Close % column allows you to set how much you want to partially close when the price hits your distance %. Example: If you have 0.4 lot size order, and you set to close 25% partially, then it will close 0.1 lot size. If its 50% partial close, then it will close 0.2 lot size for the example given.
The Distance % is the total distance in percentage that the price has to reach in order to trigger a partial close. Example: You have an order with 40 pips take profit and you want to partial close when the price goes 20 pips in your favor. You then set the Distance % to 50% since 20 pips of 40 pips target is 50%.
You can partial close stop loss as well. The idea would be the same except you use this to minimize your losses if the trade is not going in your favor.
You can toggle the partial close ON/OFF for up to 3 TPs and up to 3 SLs target. You can also toggle this feature ON/OFF for both auto-trades and manual trades.
If you want to disable partial close altogether, then just set Partial Close Status to OFF.
Currency Strength Meter Management

The Currency Strength Meter Management dashboard allows you to create multiple orders for different pairs based on your bias of a specific currency.
If you want to go long USD as an example, then you can click the “Buy” icon next to USD on the currency strength meter and it will open the CSM Management dashboard. You can set your own stop loss, take profit and lot size for each pair listed on the dashboard.
The pairs shown on the dashboard must also exist on the scanner of the main dashboard in order to open buy/sell trades on this panel.
Task Manager

The Task Manager allows you to create a to-do task for automation such as opening buy/sell trades, price alerts, and closing of trades using both horizontal lines and trend lines to set your price target.
You can specify different conditions such as execute the task when price reaches a specific target, and/or price closes above / below a specified price target.
You can view all to-do tasks in a paginated list and it can be filtered using date and pairs. The Filter by Date field will filter the “Open Time” data. The data can be also be sorted in ascending or descending order based on the column selected to sort.
All pending tasks are listed and can be deleted if its no longer needed.
The “Show” button will show you the horizontal or trend line target for that specific task on your chart.
Tasks are not editable once submitted, so if you need to edit, you will need to delete the old task and recreate a new task.
Create New Task

Create New Task is an extension of the task manager and this allows you to create a to-do task for automation such as opening buy/sell trades, price alerts, and closing of trades using both horizontal lines and trend lines to set your price target.
This dashboard uses similar layout and functionality as the Order Management dashboard. You will see order lines for both horizontal and trend lines, and both can be dragged and adjusted on the chart.
A “Summary” message will be provided to you so you know exactly the task you are creating.
Please note that the current timeframe on the chart will be recorded and it will be used for “Task Condition” when the option selected is “Price Closes Above” or “Price Closes Below”. If you need to change timeframe on the chart, then you can just switch timeframes while the “Create New Task” panel is still opened.
Advanced Screener Management

The Advanced Screener Management allows you to search and filter out all pairs on the dashboard based on your selected technical conditions.
You can switch the data shown on the panel by clicking the “Symbol Info” or the “Technical” button.
You can also switch the timeframe in which the technical data is calculated. E.g., If you have technical column selected and you selected to a different timeframe, then the value shown for the technical indicators will be based on that selected timeframe.
The “Filter Results” button will open the strategy filter dashboard and this allows you to filter the pairs based on a specific technical condition. E.g., You can search and filter the pairs that are currently overbought on H1 timeframe by setting the condition of RSI to be above 70.
Another example is to search all pairs that have their current prices above 50 simple moving average on D1 timeframe. These are just some simple examples and it can be more complex based on your specifications.
To open the Advanced Screener Management panel, you can click the “Screener” button on the main dashboard.
Account Summary Report

Account Summary Report shows detailed statistics and performance of your trading account. It will also display a balance chart so you can see the changes in your account balance over time.
You can also use the filter by date and filter by pairs feature to customize the report based on the selected filter. The Filter by Date field will filter the date the order was opened. E.g., You can show statistics of your account for the trades you made last month. You can do so by selecting the “Last Month” option on the Filter by Date field. You can also individually generate report for each pair or even grouped pairs since you can select multiple pairs at once.
Transactions History Report

Transactions History Report shows you the trade history of your account. You can filter the result by date and pairs. The Filter by Date field will filter the “Open Time” data. You can also sort the columns in ascending or descending order by clicking the column name that has the up/down arrow besides it.
To show all trade history of your account, you will need to go to “Account History” tab on your MetaTrader terminal and right click on the window and select “All History”.
Pairs Performance Report

The Pairs Performance Report allows you to check and analyze the performance of each pair on your account. You can easily see at a glance whether the pair you have been trading has been profitable or not. You can open this panel by clicking the “Account Report” button on the main dashboard.
- Profit/Loss – this column shows the financial result of each pair.
- Profit Factor – Ratio of the gross profit to the gross loss.
- Expect Payoff – Shows the average return of each trade.
- Total Trades – total number of buy and sell trades.
- Profit Trades – the total profitable trades and their percentage in the total trades.
- Loss Trades – the total loosing trades and their percentage in the total trades.
- Long Trades – the number of long trades that resulted in profit and percentage of profitable long trades compared to the overall number of long trades.
- Short Trades – the number of short trades that resulted in profit and percentage of profitable short trades compared to the overall number of short trades.
You can filter the result by date and pairs. You can also sort the columns in ascending or descending order by clicking the column name that has the up/down arrow besides it. The Filter by Date field will filter the date the order was opened.
Notifications History

Notifications History shows you the history of the alerts sent out by the trading system. Even if you miss out the alerts sent out to MetaTrader or your phone, you can check on this dashboard to see a full list of alert messages that was generated.
You can enable or disable the notifications directly on this on this dashboard.
You can filter the result by date and pairs. You can also sort the columns in ascending or descending order by clicking the column name that has the up/down arrow besides it. The Filter by Date field will filter the “Alert Time” data.
Order Chart Labels

Order Chart Labels are labels shown directly on the chart to identify your opened trade. It shows you the direction of the trade, profit/loss, and the lot size.
The order labels will come with 2 buttons, the “E” and “A” button. The “E” button will show the Order Ticket Management dashboard which will allow you to edit, close, hedge, or reverse that order. The “A” button will show the order chart lines for SL, TP, and partial close lines (if enabled).
You can adjust the TP, SL and partial close values by dragging the order line after the “A” button is clicked.
Order Ticket Management

Order Ticket Management allows you to individually manage each order. You can open this dashboard by clicking the “E” button on the Order Chart Labels from the chart.
On this dashboard, you can edit the SL and TP, close the order, hedge order by opening an opposite trade, and reverse order by closing the current position and opening a new opposite position.
You can also set the SL to breakeven by clicking the “Set” button under “Set SL Breakeven” column and then click “Edit Order”.
The “Close Order” button will fully close the order.
The “Hedge Order” button will open the “Hedge Position” panel so you can choose the amount of volume to hedge. After submit, a new opposite position will be opened using the same stop loss and take profit prices of the selected order.
The “Reverse Order” button will close the selected order and it will automatically open a new opposite using the same size of stop loss, take profit, and lot size from the original order.
Hedge Position

Hedge Position panel allows you to select the total amount of volume to hedge. You can hedge an order from the Edit Order Management dashboard or the Order Ticket Management dashboard.
You can choose from 2 options for lot size calculation:
Percentage – the total percentage of volume you want to hedge
Lot Size – manually enter the lot size to be used as a hedge order
It will show the total lot size that will be opened for the hedge order under the column “Lot Size to Hedge”.
Shared Auto-Trade Settings

Shared Auto-Trade Settings panel allows you to set the same auto-trade function settings across all pairs on the dashboard. This panel can be initiated by clicking the Toggle All button under the “Auto-Trade” column and just above the “Adaptive Machine Learning” button on the main trading dashboard.
The “Apply Settings” button will save the auto-trade settings that you set on this panel to all pairs on the dashboard. You can double check by clicking the ON/OFF button under “Auto-Trade” column to open up the Auto-Trade Management dashboard.
The “Enable All” button will toggle the auto-trade function of all pairs on the dashboard to “ON” position.
The “Disable All” button will toggle the auto-trade function of all pairs on the dashboard to “OFF” position.
Shared Trailing Stops Settings

Shared Trailing Stop Settings panel allows you to set the same trailing stop function settings across all pairs on the dashboard. This panel can be initiated by clicking the Toggle All button under the “Trail Stop” column and just above the “Adaptive Machine Learning” button on the main trading dashboard.
The “Apply Settings” button will save the trailing stop settings that you set on this panel to all pairs on the dashboard. You can double check by clicking the ON/OFF button under “Trail Stop” column to open up the Trailing Stop Management dashboard.
The “Enable All” button will toggle the trailing stop function of all pairs on the dashboard to “ON” position.
The “Disable All” button will toggle the trailing stop function of all pairs on the dashboard to “OFF” position.
Shared Breakeven SL Settings

Shared Breakeven SL Settings panel allows you to set the same breakeven SL function settings across all pairs on the dashboard. This panel can be initiated by clicking the Toggle All button under the “BE-SL” column and just above the “Adaptive Machine Learning” button on the main trading dashboard.
The “Apply Settings” button will save the breakeven SL settings that you set on this panel to all pairs on the dashboard. You can double check by clicking the ON/OFF button under “BE-SL” column to open up the Breakeven SL Management dashboard.
The “Enable All” button will toggle the breakeven SL function of all pairs on the dashboard to “ON” position.
The “Disable All” button will toggle the breakeven SL function of all pairs on the dashboard to “OFF” position.
Shared Partial Close Settings

Shared Partial Close Settings panel allows you to set the same partial close function settings across all pairs on the dashboard. This panel can be initiated by clicking the Toggle All button under the “Part Close” column and just above the “Adaptive Machine Learning” button on the main trading dashboard.
The “Apply Settings” button will save the partial close settings that you set on this panel to all pairs on the dashboard. You can double check by clicking the ON/OFF button under “Part Close” column to open up the Partial Close Management dashboard.
The “Enable All” button will toggle the partial close function of all pairs on the dashboard to “ON” position.
The “Disable All” button will toggle the partial close function of all pairs on the dashboard to “OFF” position.
Adaptive Machine Learning

The Adaptive Machine Learning feature allows the program to analyze the patterns of each pair on the dashboard and uses that information to make accurate prediction of prices in the future.
Machine learning is a form of technology based on artificial intelligence. It automatically analyses and processes data, and uses that information to make predictions in real time.
Please make sure that you have full history data for all the pairs displayed on the trading dashboard. You can download history data for each pair by going to Tools -> History Center. You can also download history data on other third-party data provider.
Also note that enabling machine learning will require the use of more resources on the MT4 terminal so you may see some slight slowdown when interacting with the trading system.
Account Protection Management

The Account Protection Management allows you to protect your account from further losses by setting the max limit of drawdown on your account and it also allows you to lock in your desired profit on your account. This is very helpful for risk management and also if you trade via prop firms.
Drawdown Loss Protection – this will protect you from high drawdown on your account.
Profit Protection – this will protect you from overtrading by locking in profits on your account.
The “Balance %” sets a max limit of drawdown/profit percentage based on your account balance.
The “Amount” sets a max limit that you are willing to profit / lose in your account’s currency. E.g., If you set 500 points and the total profit / loss in points for all of your opened trades hits 500 points, then it will trigger to close all orders.
The “Points” sets a max limit that you are willing to profit / lose in points. E.g., If you set 500 points and the total profit / loss in points for all of your opened trades hits 500 points, then it will trigger to close all orders.
The “Frequency” column is used by both drawdown and profit protection to determine when to reset the protection. E.g., You can choose “Daily” to set your max limit drawdown / profit on a daily basis.
Compact View

You can switch to Compact View which will make the dashboard smaller so you can have more real estate on the chart. This is very helpful if you are using this trading system on a smaller screen or lower resolution display monitors as it will make everything fit better.
You can click the “Compact View” button on the main dashboard which will switch the dashboard to its compact mode.
The buttons have been rearranged to make this possible and you can view all of them by clicking the “Account”, “Technical”, and “Trade Analysis” buttons on compact view.
To open the trade manager, you can click button under the “Trade” column. The colors shown on this button represents the trade feature that is currently enabled. E.g., If you have auto-trade and trailing stop feature enabled for a specific pair, it will show a green dot and orange dot respectively. If you have breakeven SL and partial close enabled, it will show a red dot and blue dot respectively.
If you want to switch back to “Full View”, you can click the maximize window icon besides the “Close All” button.
Trade Management (Compact View)

The Trade Management dashboard is exclusive only to compact view and consists of trade functions to open new orders, edit orders, close orders, and open grid orders. You can also toggle auto-trade, trailing stop, breakeven SL, and partial close on this dashboard. This dashboard can be initiated by clicking the button under the “Trade” column from the compact view dashboard.
Standard Strategies

The Trading Strategy Management dashboard allows you to quickly switch trading strategy for auto-trade and the chart trading signals. The trading strategy is used to determine the entry and exit points in the trading signals and for auto-trades.
The Standard Strategies are additional trading strategies that you can use and all of them are already activated and ready to be use.
Switching to these strategies will make the trading system use the selected strategy and not use the default “Legend Trade Management System” strategy.
The auto-trade entries, trading signal entries on the chart, and the trend scanner will be updated to reflect the trading strategy that is currently selected.
To open and switch to this dashboard, you can click the “Switch Trading Strategy” button on the Trade Signals panel located in the left side of the dashboard or maximize the window of the Trading Strategy.
Custom Strategies (No Coding)

You are able to create your own strategy which will allow you to automate this strategy and receive trading signals based on this strategy. You can create one using our built-in strategy creator (No Code) without the need to write a single line of code. You can click the “Edit” button to open the Custom Strategy Creation dashboard which will allow you to specify your buy/sell strategy.
You can save up to 10 custom strategies and you can rename these strategies on the input settings of the trading system.
Switching to these custom strategies will make the trading system use the selected strategy and not use the default “Legend Trade Management System” strategy.
The auto-trade entries, trading signal entries on the chart, and the trend scanner will be updated to reflect the trading strategy that is currently selected.
To open and switch to this dashboard, you can click the “Switch Trading Strategy” button on the Trade Signals panel located in the left side of the dashboard or maximize the window of the Trading Strategy.
Create Your Own Strategy (No Code)

You can switch the main trading strategy used by the EA to generate trading signals. Create your own trading strategy without having to write code or hire a developer! This will also allow you to automate and test your own trading strategy.
You need to implement both the buy and sell strategies. It is recommended that both buy and sell strategy have the same conditions and opposite direction.
Example Moving Average Crossover strategy – Buy condition when 20 EMA crosses above 50 EMA and the RSI must also be below 50. The sell condition will be the opposite of buy signal.
To begin: Select Moving Average as your Condition 1 and a dialog box will appear. Make sure the setting is set for 20 EMA. Then select “Crosses above” as your operator and select Moving Average again as your value (50 EMA).
Add new condition and select RSI as your Condition 2. Select “Less than” as your operator and select “Value” on 3rd column. Set the value as 50.
Make sure to set the sell strategy as well but do the opposite of the buy signal.
To open this dashboard, you can click the “Switch Trading Strategy” button to bring up the Trading Strategy Management panel, and from there, you can click the “Custom Strategies (No Code)” button and then click the “Edit” button for the strategy you want to modify.
Custom Strategies (Dev Only)

You are able to create your own strategy which will allow you to automate this strategy and receive trading signals based on this strategy.
You can code your own trading strategy on the provided library file “Library_CustomStrategy.mq4” file. This file must be placed in the “Library” folder in your MT4 directory.
The strategy coded can then be automated and you will also get trading signals based on this strategy.
You can save up to 10 custom strategies and you can rename these strategies on the input settings of the trading system.
Switching to these strategies will make the trading system use the selected strategy and not use the default “Legend Trade Management System” strategy.
The auto-trade entries, trading signal entries on the chart, and the trend scanner will be updated to reflect the trading strategy that is currently selected.
To open and switch to this dashboard, you can click the “Switch Trading Strategy” button on the Trade Signals panel located in the left side of the dashboard or maximize the window of the Trading Strategy.
One Click Trading (Fast Buy / Fast Sell)

The Fast Buy and Fast Sell buttons allow you to quickly open a market order with just one click of a button. The Fast Buy button will open a buy market order and the Fast Sell button will open a sell market order on the current chart symbol. This is useful for scalpers and/or if you need fast execution of your trades.
Fast orders predefined calculation for take profit, stop loss, and lot size can be modified on the input settings.
Manual Grid Management

Grid trading is a trading strategy that places a series of buy or sell orders at predefined intervals at a fixed price. You can open either a buy or sell grid orders manually by clicking the “Buy Grid” or “Sell Grid” button on the main dashboard.
Grid trading is considered to be a riskier strategy so it is important to calculate your risk before opening grid orders.
We have added a stop loss and a max number of grids to open to help you with your risk management.
You can modify the lot size per grid, the size of the grid, the total number of grid orders to open, take profit and stop loss.
Optional: you can enable Martingale on the input setting will add another layer of risk since it will increase your lot size per grid. Make sure you understand the risk and that you have enough free margin available before enabling this feature.
The grid order will first open a market order position followed by a series of pending orders. The program will then track and close the grid positions once it hits the take profit or stop loss value.
Trade Signals Dashboard

The Trade Signals Dashboard shows the current trading signal for a specific symbol and timeframe. In the example above for EURUSD H1 timeframe, the current signal is a BUY signal. It provides you with entry price, up to 3 take profit level, and a stop loss price.
You can enter a pending order by clicking the “Buy” or “Sell” button on the right side of TP1, TP2, & TP3. This will open a pending order for the entry price, take profit and stop loss prices that are predefined by the signal.
If the price has already reached the take profit, it will show a checkmark instead of Buy/Sell button.
You can change the trading frequency in by changing the trading style. This is only available if the selected strategy is the default Legend Trade Management System.
Conservative: Best accuracy with less trade signals.
Balanced: Better accuracy with average number of trade signals. This will change to Performance once Machine Learning is enabled.
Aggressive: Less accurate but with more trade signals.
Scalper: The EA will optimize the settings to work better on lower timeframes.
The Trade Signals Dashboard shows the current trading signal for a specific symbol and timeframe. In the example above for EURUSD H1 timeframe, the current signal is a BUY signal. It provides you with entry price, up to 3 take profit level, and a stop loss price.
The percentage besides the prices of each TP represents the success rate for that particular TP. If the price has already reached the take profit, it will show a checkmark.
Total Signals shows the total number of wins and loss combined.
Win / Loss shows the total number of winning trades that have reached at least the TP1 compared to reaching its stop loss. Wins and loss are only counted once per trading signal. It does not count TP2/TP3.
Last Signal Age shows the position of the bar for the most recent trading signal. From the example above, the last trading signal was generated on the previous 24 bar or the past 24 hours since its on H1 timeframe and each bar represents 1 hour.
Profit shows the total number of points generated through wins and losses of the trading signals. Please note that the profit is counted only once using a partial close system and one position only. Example, if the prices hit all TP targets, then it will only count the profit of TP3 and it will not add TP2 and TP1 profits. If the stop loss is hit, the loss is counted only once since we are only working on one position.
Success Rate shows the winning percentage of reaching TP1.
Rating shows the quality of the current signal based on its success rate.
Automated Entry & Exit Signals

This program will scan and detect trading signals on each symbol for all timeframes and shows you the entry and exit signals directly unto the chart. It will provide you with take profit and stop loss level.
You can easily scan the history of signals from the chart and identify if the current strategy is working well for that specific symbol / timeframe.
The signals are never repainted or back painted.
Buy signals are shown in green arrows and sell signals are shown in yellow arrows.
The numbers on the chart represents the total number of points in profit or loss. E.g., If it shows +250, then it means the price has reached its target of 250 points or 25 pips.
Account History Performance

You can quickly switch to see your trade history for a specific symbol by clicking the button “Switch to Account History” on the Trade Signal panel.
It will plot the history of your trades directly on the chart including the amount of profit/loss.
You can switch back to the trading signals by clicking the “Switch Trading Strategy” button.
Technical Analysis Dashboard

The Technical Analysis Dashboard is used to quickly identify a bullish / bearish pattern using technical indicators. You can refer on page 101-103 for modification of settings for the Technical Analysis panel.
Moving Average Trend will show bullish (green) when prices are above a specified moving average and show bearish (red) when prices are below.
Oscillator Signals will show bullish/bearish pattern based on predefined strategies for the indicators. These indicators are RSI, MACD, Stochastic, Money Flow Index, Bollinger Bands, CCI, and WPR.
Relative Strength Index bar graph shows the visual representation of the value of RSI so you can quickly identify overbought/oversold conditions on each timeframe.
Candlestick Pattern shows bullish/bearish pattern using engulfing candlesticks and pin bars.
Divergence Signals shows bullish divergence or bearish divergence using RSI.
Price Action Indicators consists of ability to show Support/Resistance zones, Trend lines, Candlestick patterns, Pivot points, Donchian channel, and Kelter channel.
Technical Dashboard Management

The Technical Dashboard Management allows you to quickly see the values of a specific indicator on each pair across all timeframes. This will allow you to check if a specific pair / timeframe is in overbought or oversold condition.
Color green on the dashboard represents bullish pattern or oversold conditions. Color red on the dashboard represents bearish pattern or overbought conditions.
The Moving Average values are shown in points. Basically, it shows how many points is the current price away from the moving average. A positive point will be shown in green meaning the current price is above the moving average and a negative point will be in red meaning the price is below the moving average.
The ATR values are shown in points. Example: If the ATR is 0.00090 for EURUSD on M15 timeframe, then it will show as 90. The ATR does not represent any bias.
The RSI and Stochastic uses the overbought/oversold conditions to show bullish/bearish patterns. The MACD bullish pattern is shown if the main line is above the signal line and a bearish pattern if the main line is below the signal line. The CCI bearish and bullish sign is based on +100 and -100 values.
If the Technical Analysis panel is minimized, the price action indicators will appear on this dashboard.
Automated Support & Resistance Zones

The Automated Support & Resistance Zones feature will automatically draw the supply/demand zone on the chart. It is based on pivot highs and pivot lows along with a combination of zone strength for an accurate key level identification.
The zones can be changed to a line instead of a zone if that is what you prefer.
This is useful for price action traders and saves you a lot of time having to manually do this yourself.
It can be initiated by clicking the “Supply/Demand” in the Technical Analysis Dashboard panel.
Automated Trend Lines

The Automated Trend Lines feature will automatically draw the upper and lower trend line on the chart. This feature can be used to detect trend channels and chart patterns. It can also be used to identify the current direction of the trend.
It can be initiated by clicking the “Trend Lines” in the Technical Analysis Dashboard panel.
Automated Candlestick Patterns

The Candlestick Patterns feature will automatically plot bullish and bearish candle stick patterns on the chart. The green icon represents bullish candlestick pattern and the red icon represents bearish candlestick pattern.
The green icon labeled as number 1 represents a bullish engulfing candle and the red icon labeled as number 1 represents a bearish engulfing candle.
The green icon labeled as number 2 represents a bullish pin bar candle and the red icon labeled as number 2 represents a bearish pin bar candle.
It can be initiated by clicking the “Candle Patterns” in the Technical Analysis Dashboard panel.
Keltner Channel

You can show the Keltner Channel by clicking the “Keltner Channel” on the Technical Analysis dashboard. The Keltner Channel is not available on the default list of indicators from MetaTrader so this is useful if you use the Keltner Channel as part of your technical analysis.
It can be initiated by clicking the “Keltner Channel” in the Technical Analysis Dashboard panel.
Donchian Channel

You can show the Donchian Channel by clicking the “Donchian Channel” on the Technical Analysis dashboard. The Donchian Channel is not available on the default list of indicators from MetaTrader so this is useful if you use the Donchian Channel as part of your technical analysis.
It can be initiated by clicking the “Donchian Channel” in the Technical Analysis Dashboard panel.
Pivot Points

You can show the Pivot Points by clicking the “Pivot Points” on the Technical Analysis dashboard. The Pivot Points is not available on the default list of indicators from MetaTrader so this is useful if you use the Pivot Points as part of your technical analysis.
It can be initiated by clicking the “Pivot Points” in the Technical Analysis Dashboard panel.
Fibonacci Retracements

You can show the Fibonacci Retracements by clicking the “Fibonacci” on the Technical Analysis dashboard.
It can be initiated by clicking the “Fibonacci” in the Technical Analysis Dashboard panel.
Technical Data

The Technical Data panel shows the data of popular indicators such as RSI, Stochastic, MACD, and Moving Averages and these can be used as a confirmation for your entries. It will also show the current spreads, price data, and a timer countdown for the next bar. The values shown on this panel are calculated using the current charts pair and timeframe.
This panel shows technical data of:
- Spread – shows the current spread of the pair. The value is shown in pips.
- Next Bar – shows the countdown timer for the next bar of the current chart.
- RSI – shows the value of RSI for the current chart.
- Stochastic – shows the value of Stochastic for the current chart. It will show an UP arrow if the fast stochastic (%K line) is above the slow stochastic (%D line) and it will show a DOWN arrow if the fast stochastic (%K line) is below the slow stochastic (%D line).
- MACD – shows the value of MACD for the current chart. It will show an UP arrow if the MACD line is above the signal line and a DOWN arrow if the MACD line is below the signal line.
- 50 EMA / 200 EMA – shows whether the current price is above or below these moving averages. If will show an UP arrow if the current price is above the moving average and a DOWN arrow if the current price is below the moving average. You can customize the moving average period on input settings.
You can click the switch icon on the top right corner of the panel to show the price data of the current chart which shows the high, low, open, close, and change %.
By default, the technical data and price data are calculated using the current bar. This can be changed to the previous bar on the input settings if you prefer to calculate data on a finished bar.
News Management

The News Info panel can be used to keep track of the latest and upcoming news for all major currencies.
The panel shows the volatility of the news, description, and the time it will be released.
You can hover over the history column and it will show the past news event that happened for that specific currency.
This can be used to keep track of high volatility news and avoid trading during those hours.
Trading Alerts

You will receive alerts for new signals on all symbols on the dashboard. You can specify which timeframes you want to get signals alert by modifying the settings.
Alerts will also be sent when a currency reaches the strong / weak value from the Currency Strength Meter. If the currency reaches 90% or more and currency reaches 10% or less, you will receive alert.
You will get alerts when a symbol has consecutive timeframes on the same trend. For example, if EURUSD M15, M30, H1, and H4 are now in the same trend, then you will receive alerts.
Strong signal alerts will be sent once the summary changes from “Buy” to “Strong Buy” and from “Sell” to “Strong Sell”.
Switch Column Data

You can now switch the “Price” column and the “Change%” column on the main dashboard to “Range”, “Spread” and “ADR”. You can easily switch back and forth by clicking the column name of “Price” and “Change%” on the main trading dashboard (besides the trend scanner).
Range column is used to determine the strength and weakness of the current price relative to the highs and lows of the current daily candle. If the current price is near or at its daily high, then the meter will show more as green. If the current price is near or at its daily low, then the meter will show more as red.
Average Daily Range (ADR) can be used to measure the volatility of an asset.
Please note that the Spread and ADR are calculated by points, and not pips. E.g., 10 pips = 100 points
Keyboard Trading

Keyboard Trading feature allows you to perform trade functions using keyboard shortcuts. Once this is enabled, you can just press the specified keyboard shortcut interact with the dashboard. Also, make sure that the chart is in focus on MT4 by clicking anywhere on the chart before you perform the keyboard shortcuts.
If enabled, you can close panels using the “Tab” key and submit forms on selected panels such as Auto-Trade Management, Trailing Stop Management, Breakeven SL Management, Partial Close Management, and Order Management using “Shift” key.
You can map your own custom keyboard shortcuts on the input settings of the EA.
Stealth Mode

Stealth Mode allows you to hide the stop loss and take profit values from your broker to prevent stop loss hunting.
It will set the TP and SL values of your new and currently opened trades to zero. The values for SL and TP will then be stored locally on the trading system, so it is important to keep the system running in order to track these values.
The trading system will automatically check the hidden values and close the trade once the price reaches the SL and TP.
Do not use this feature if you don’t have a good connection on your VPS or you are using other EAs on the same account to avoid any conflicts.
One Cancels the Other (OCO)

Once Cancels the Other (OCO) allows you to manually create multiple pending orders for each pair and once one of the pending orders is executed, then it will automatically cancel the other pending orders from the same pair.
Chart Screenshot

Chart Screenshot gives you the ability to take an entire screenshot of the current chart with just one click. The files are then saved to your MQL4/Files directory.
Save / Load Configuration Settings

Save / Load Configuration Settings gives you the ability to save and load configuration settings used in dashboard management including Auto-Trade Management, Trailing Stop Management, Breakeven SL Management, Partial Close Management, Account Protection Management, Trend Scanner Data, Adaptive Machine Learning, Custom Strategies, Stealth Mode, Keyboard Trading, and OCO.
After saving the configuration settings, make sure to save the input settings as a set file as well. This is used when loading the configuration settings back and making sure that all settings are in sync.
Before loading the configuration settings, make sure to load the set file or use the same input settings that was used to save the configuration settings.
Light Theme

Easily switch between light and dark theme by clicking the eye icon on the top left side of the trading dashboard.
For more details regarding input settings, please refer to the User Manual PDF.